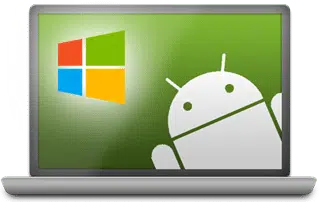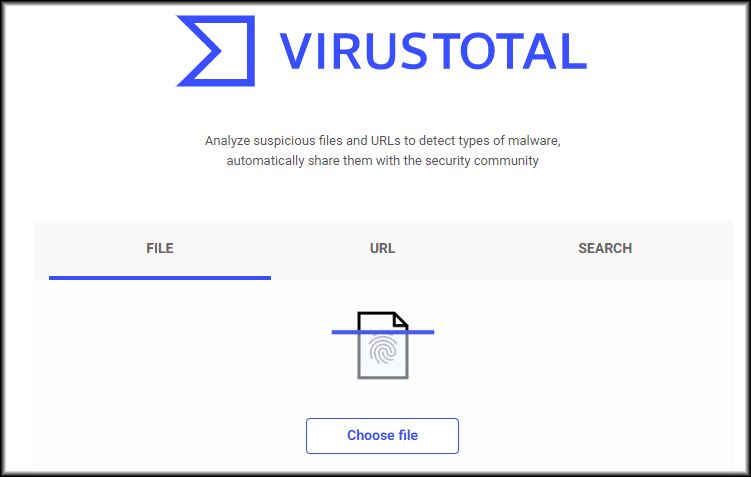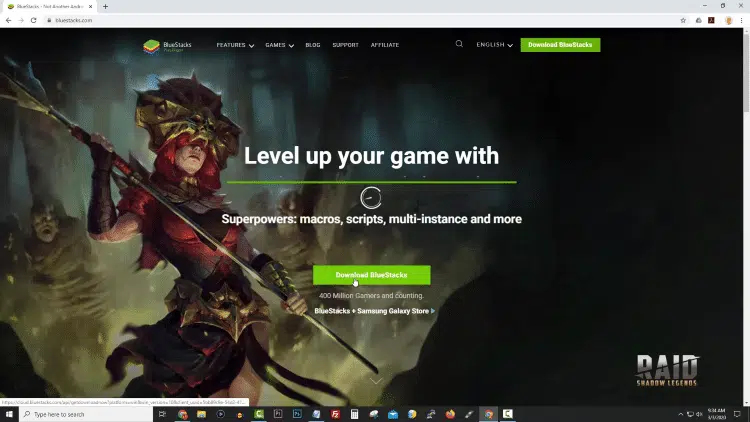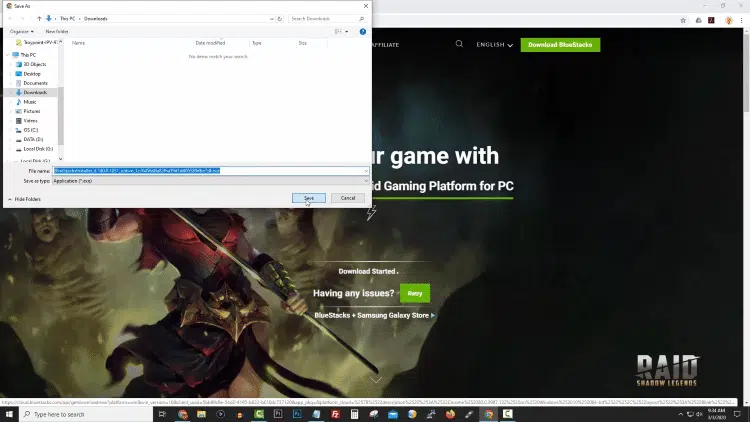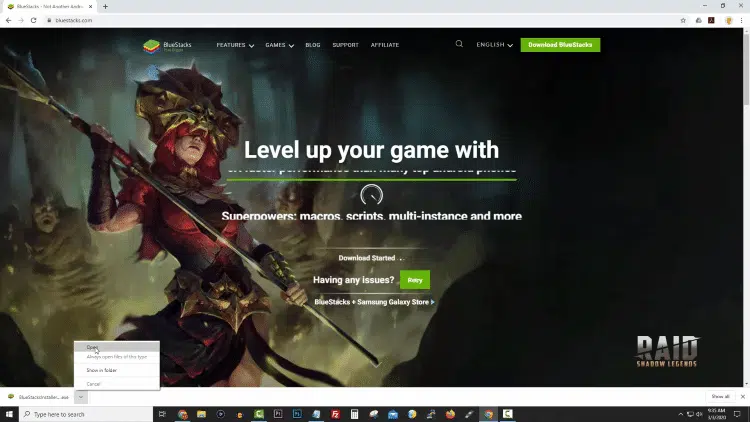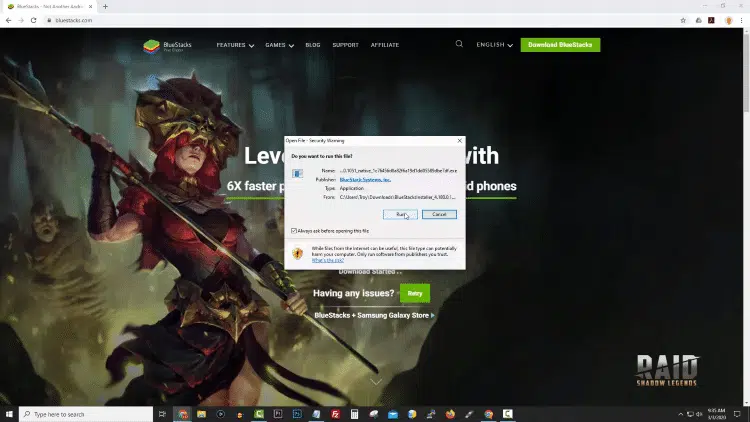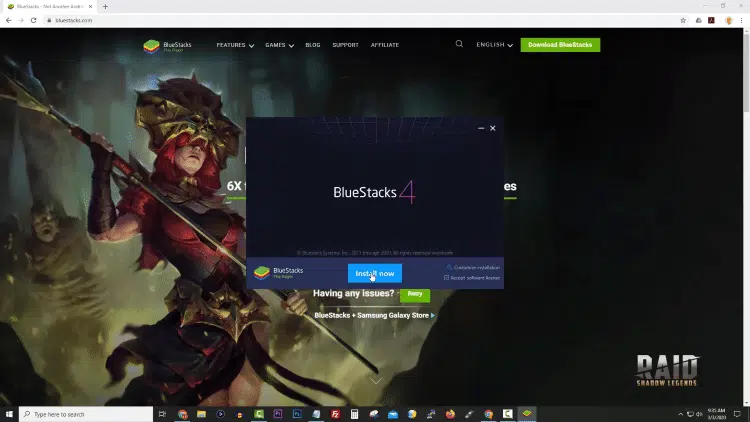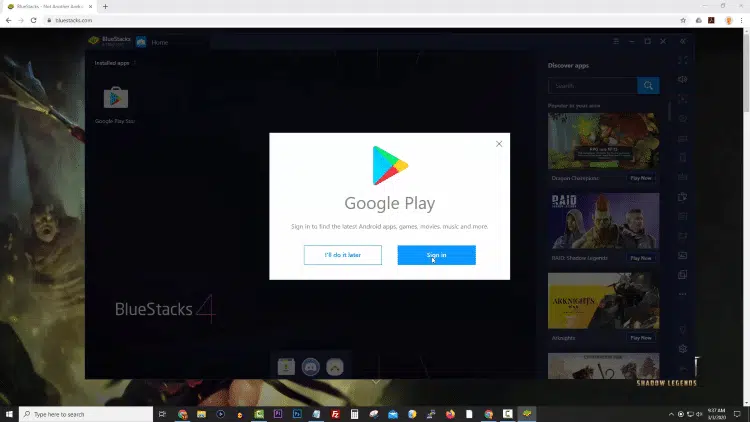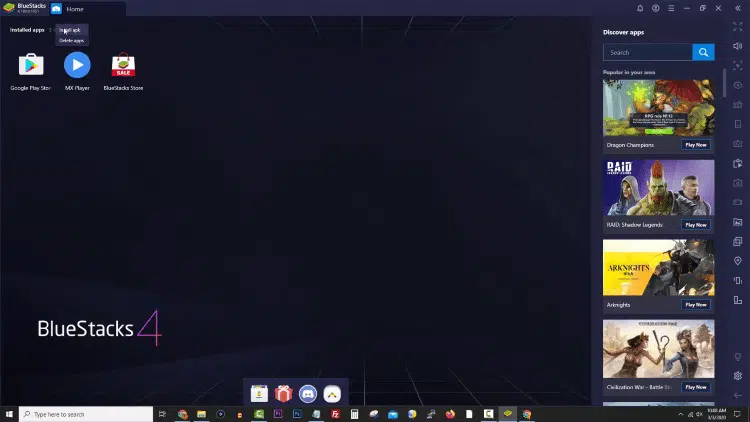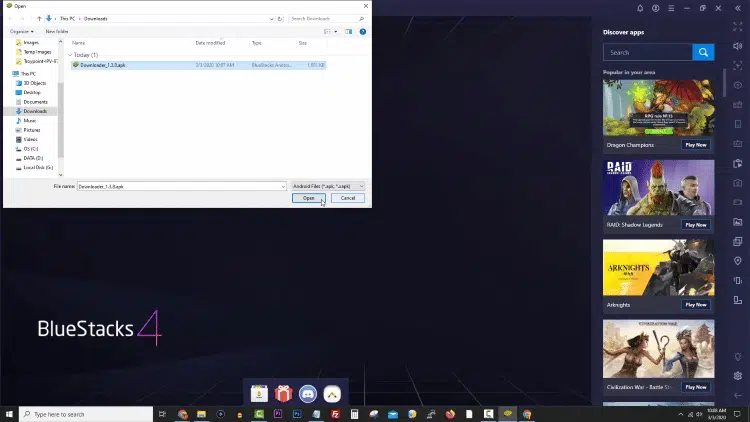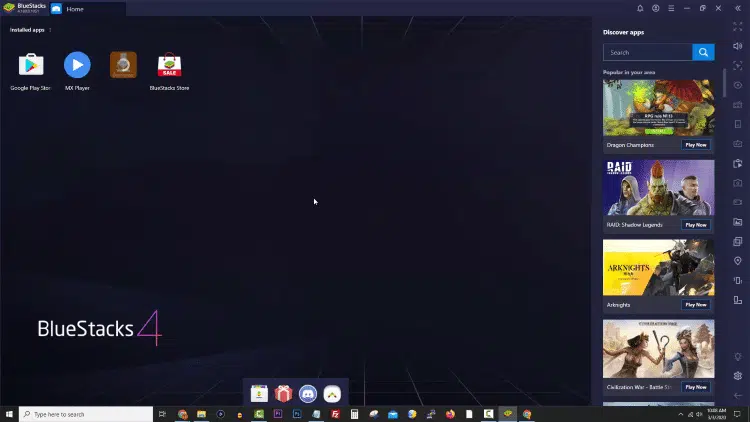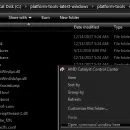Ce guide étape par étape vous montrera comment installer des applications Android sur un PC Windows. Dans ce tutoriel, j'utiliserai un programme gratuit appelé BlueStacks pour émuler les applications Android. Ce processus est également décrit dans notre guide intitulé Comment pour utiliser Snapchat sur PC.
Il existe d'autres solutions logicielles similaires à BlueStacks, mais beaucoup d'entre elles sont criblées de virus et de logiciels malveillants. Si vous envisagez d'utiliser autre chose que BlueStacks, je vous recommande vivement d'analyser le fichier d'installation .exe avec un outil tel que VirusTotal (gratuit) avant de procéder à l'installation.
Lire également : Quels sont les services proposés par un expert en informatique à Bordeaux ?
Pour en savoir plus sur l'utilisation de BlueStacks, consultez notre guide de ressources ci-dessous :
Plan de l'article
BlueStacks est-il sûr ? Tout ce qu'il faut savoir![]()
A voir aussi : Nombre d'articles par ticket : comment calculer ?
Pourquoi souhaitez-vous installer des applications Android sur un PC Windows ?
Il existe de nombreuses raisons de le faire et voici les plus populaires.
- Jouez à des jeux Android non disponibles sur PC Windows ;
- Profitez de films, d'émissions de télévision, de chaînes en direct et plus encore gratuits grâce aux applications de streaming Android (APK) sur votre ordinateur ;
- Projetez des applications Android et leur contenu sur des appareils tels que le Roku qui ne permettent pas le chargement latéral ;
- Utilisez un PC Windows en tant que PC Home Cinéma (HTPC) et profitez des applications Windows et Android sur le même système.
Comment installer des applications Android sur un PC Windows Guide
Si un programme Windows est disponible, les utilisateurs doivent toujours l'installer à la place de l'application Android correspondante dans BlueStacks. Cela permettra d'améliorer les performances des applications respectives. Exemple : Installez l'application Windows Kodi au lieu de l'application Android.
Guide des captures d'écran
Étape 1 — Ouvrez votre navigateur Internet et accédez à https://www.bluestacks.com/. Cliquez ensuite sur le bouton Télécharger BlueStacks.
Étape 2 — Enregistrez le fichier d'installation .exe sur votre PC Windows.
Étape 3 - Une fois le téléchargement terminé, cliquez sur le bouton Ouvrir correspondant dans le coin inférieur gauche de l'écran.
Étape 4 - Cliquez sur Exécuter et si une boîte de confirmation apparaît, cliquez sur Autoriser.
Étape 5 — Cliquez sur Installer maintenant.
Étape 6 — Vous devez vous connecter avec votre compte Google pour utiliser le Google Play Store afin d'installer tous les les applications souhaitées.
Étape 7 - Pour installer ou « charger de manière latérale » des applications Android non disponibles dans Google Play Store, passez la souris sur Applications installées, puis cliquez sur Installer l'apk.
Étape 8 - Choisissez le fichier .apk que vous avez téléchargé sur Internet et cliquez sur Ouvrir.
Étape 9 — Votre application Android va maintenant s'installer.
BlueStacks dans l'émulateur Android le plus populaire disponible aujourd'hui
Plus de 130 millions de personnes utilisent ce logiciel pour exécuter des applications Android sur leur PC Windows et leur ordinateur Mac. Oui, il existe une version Mac pour les passionnés d'Apple bien.
Configuration système minimale requise pour exécuter BlueStacks
- Système d'exploitation : Microsoft Windows 7 et supérieur ;
- Processeur : processeur Intel ou AMD ;
- RAM : Au moins 2 Go de RAM ;
- Stockage sur disque dur : 5 Go d'espace disque disponible ;
- Vous devez disposer de privilèges d'administrateur attribués à votre compte d'utilisateur sur votre PC Windows ;
- Pilotes graphiques à jour de Microsoft ou de votre fournisseur de jeux de puces.