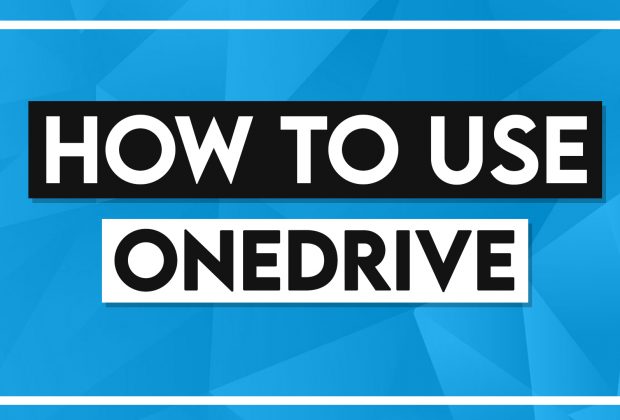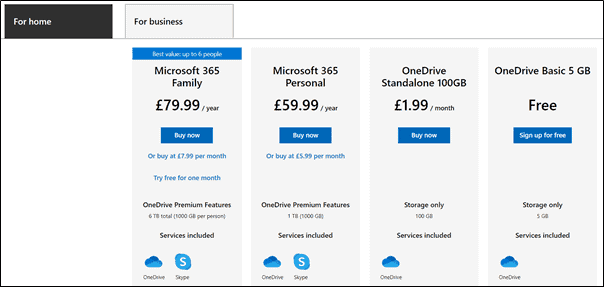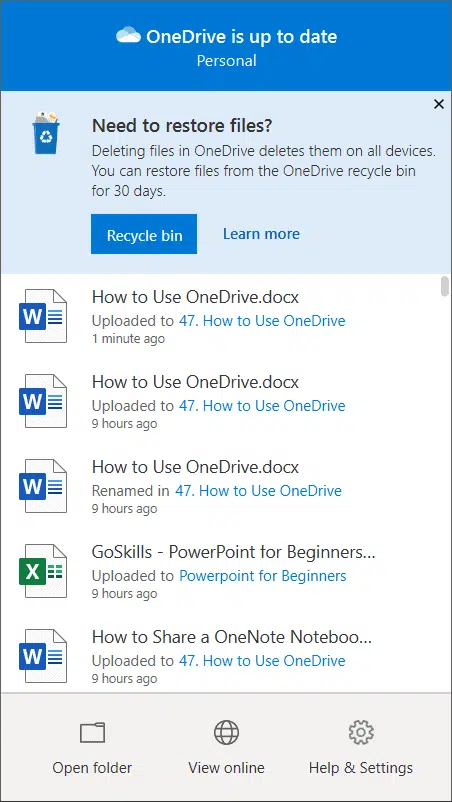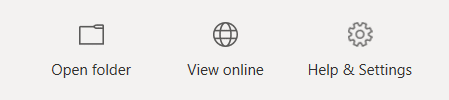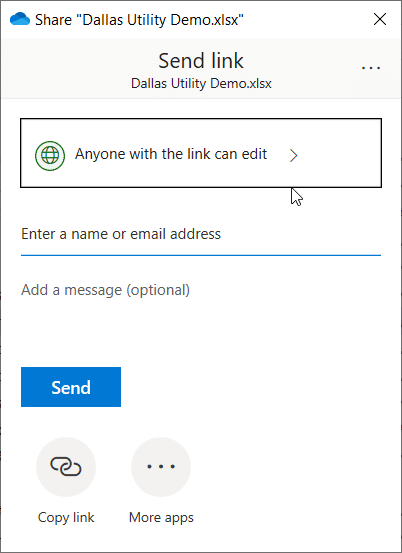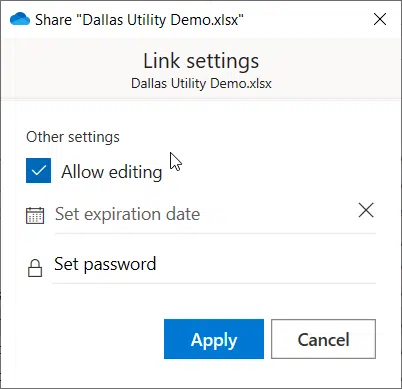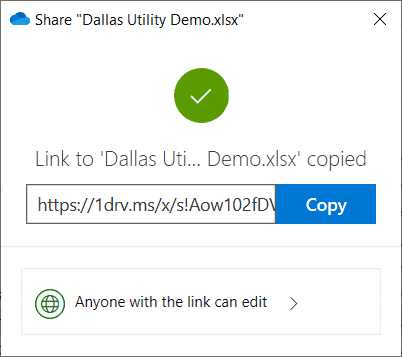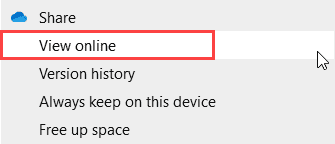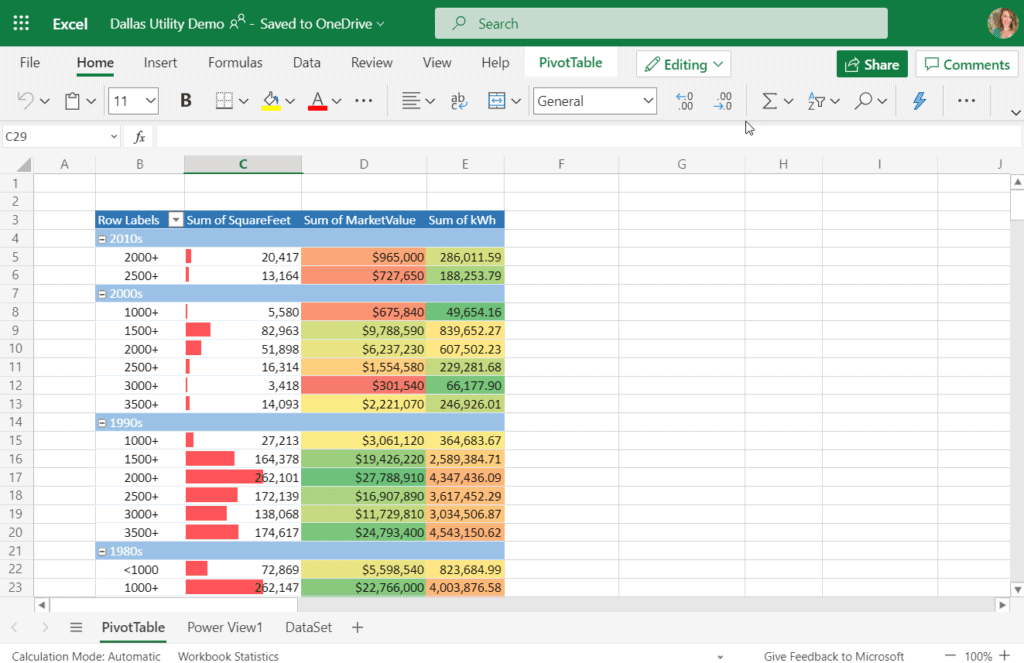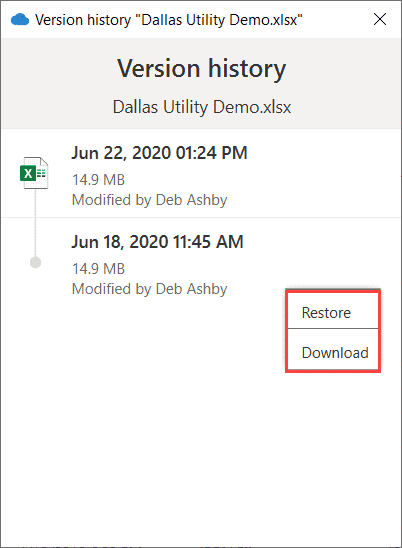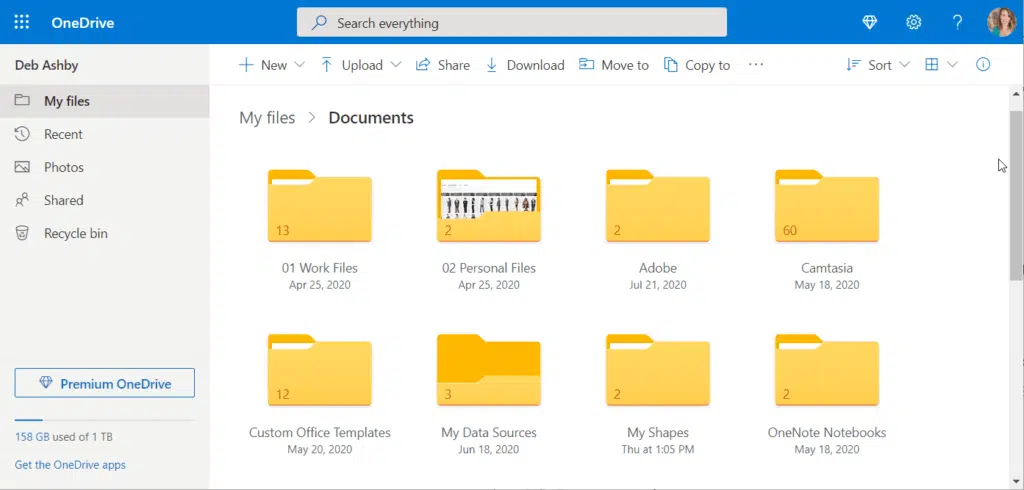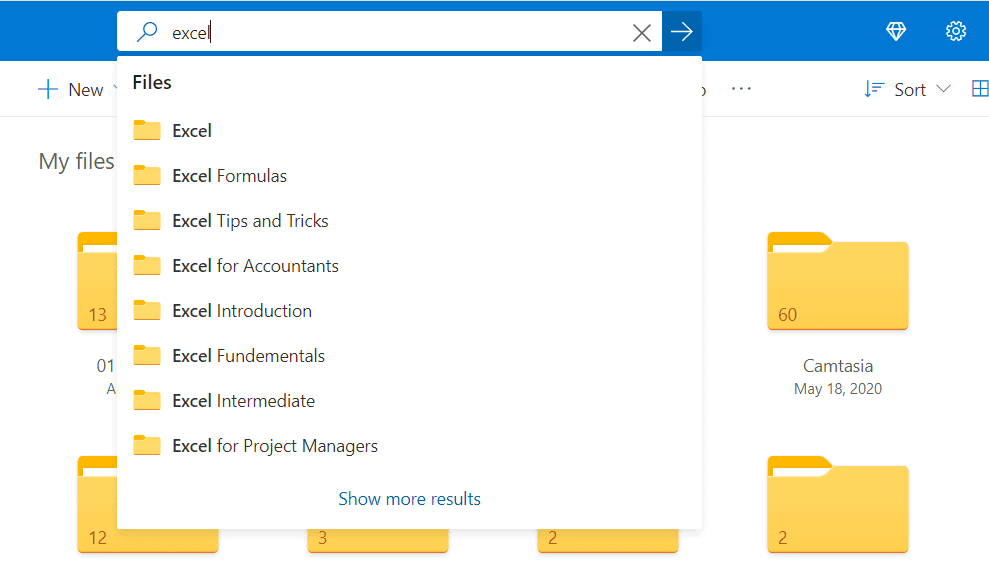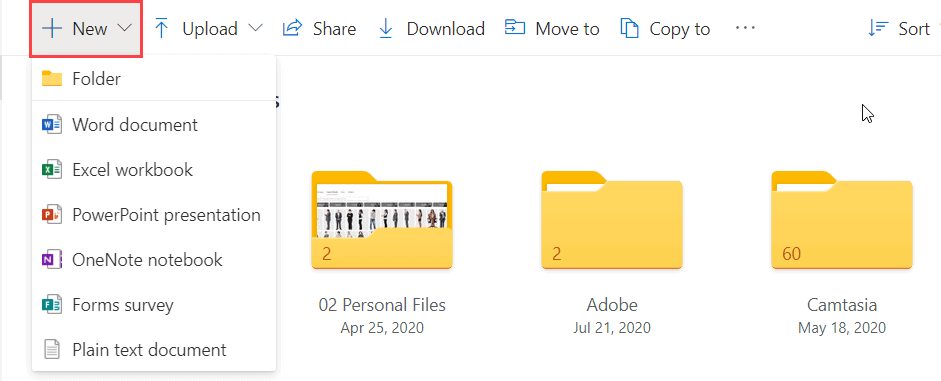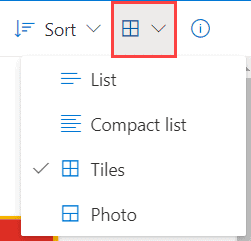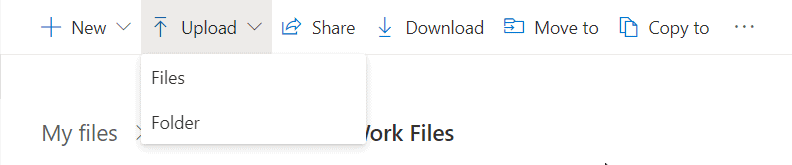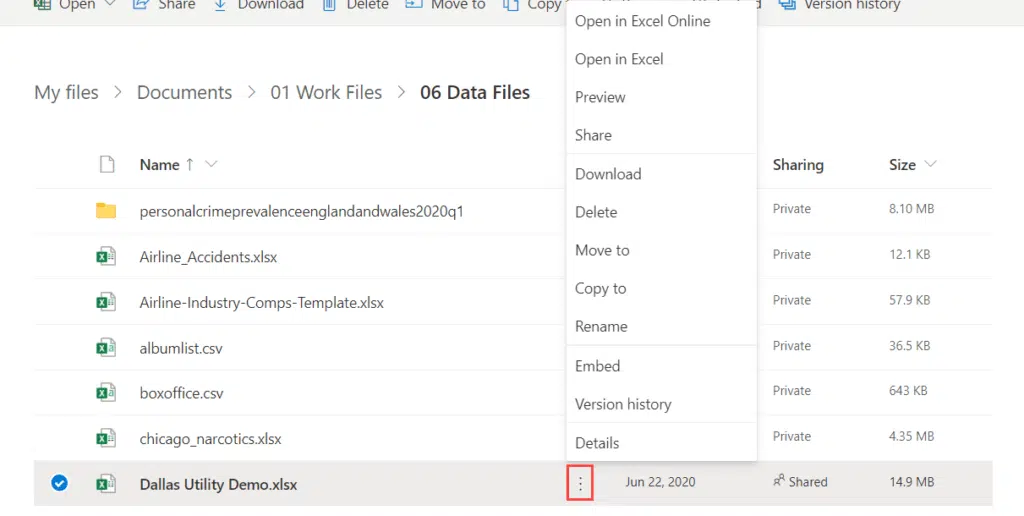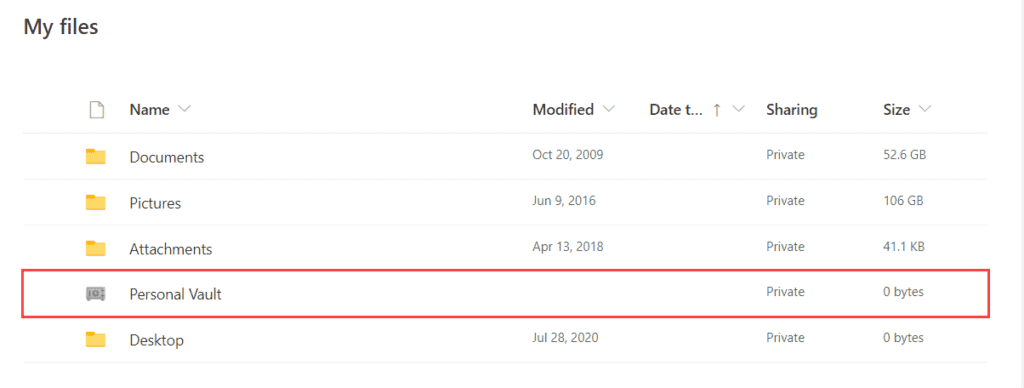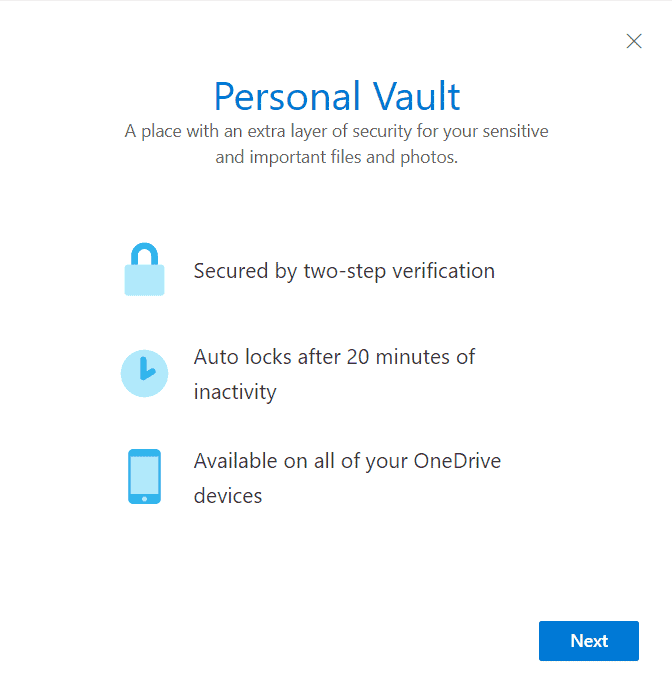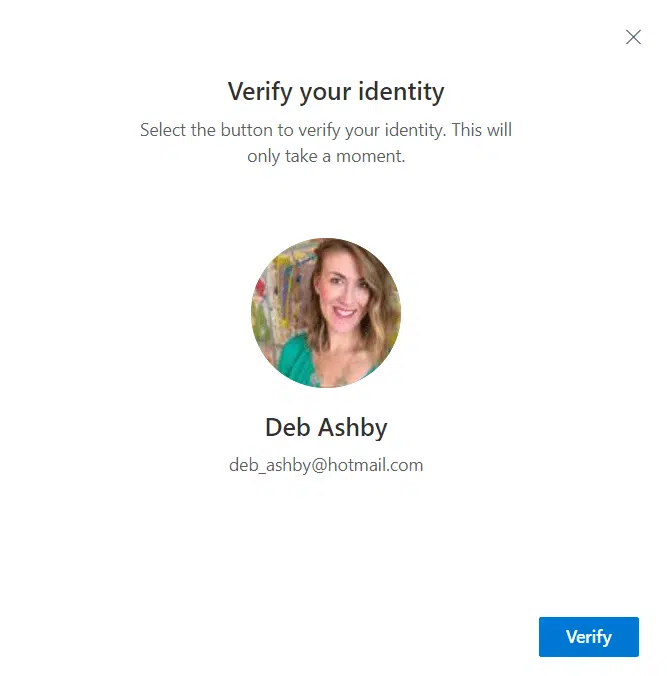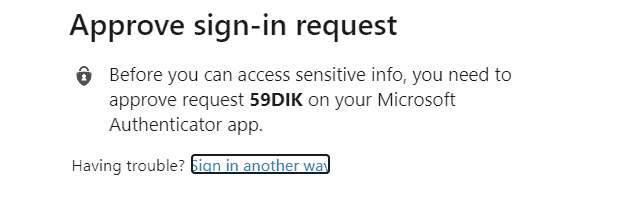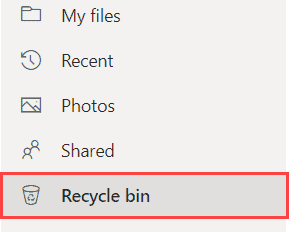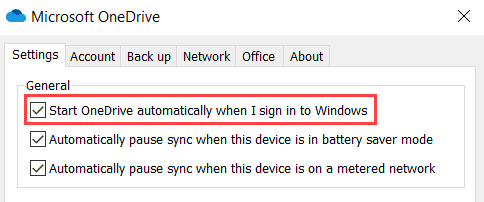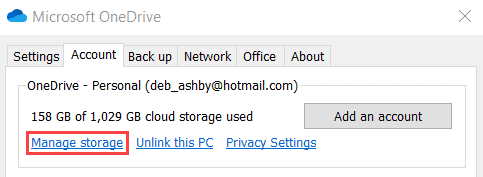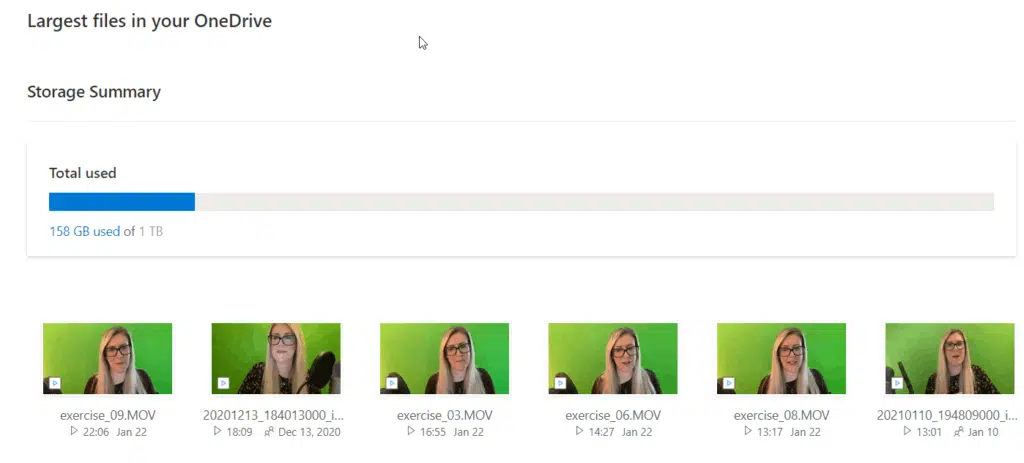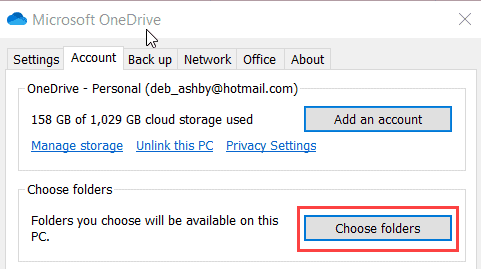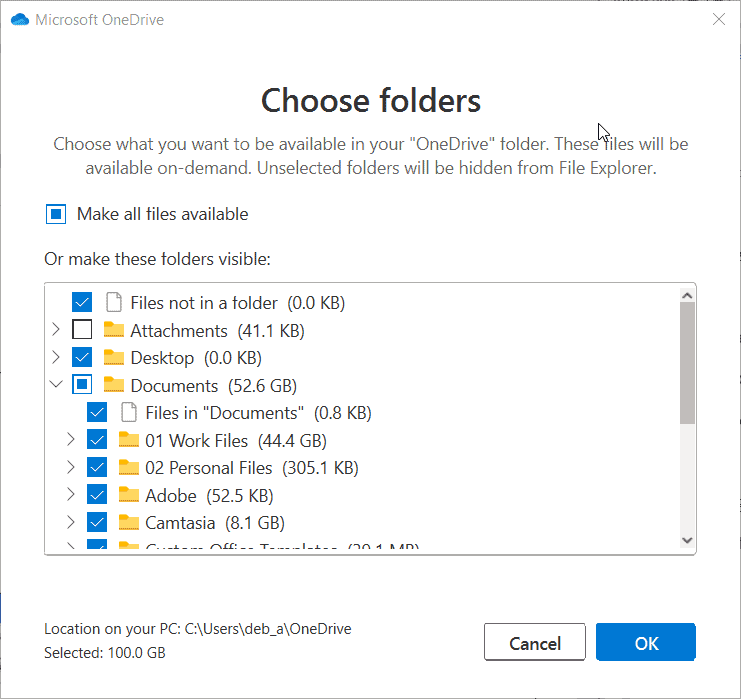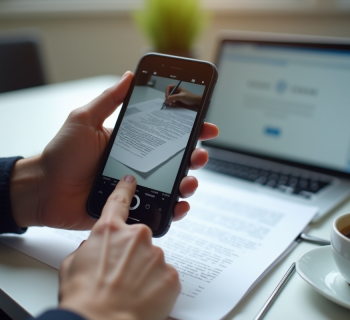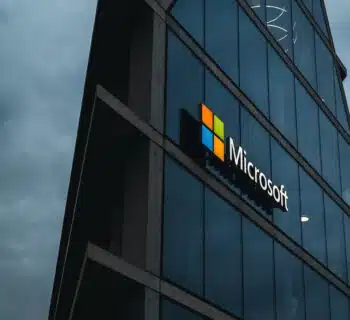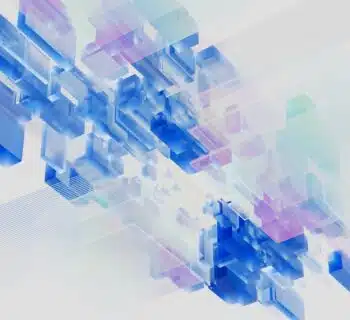Ce tutoriel How to Use OneDrive est adapté aux utilisateurs de Microsoft 365.
Plan de l'article
- OBJECTIF
- QU'EST-CE QUE L'ONEDRIVE ?
- COMMENT FAIRE POUR OBTENIR ONEDRIVE
- COMMENCEZ AVEC ONEDRIVE
- PARTAGE DE FICHIERS AVEC D'AUTRES PERSONNES
- UTILISATION DE FICHIERS EN LIGNE
- HISTORIQUE DES VERSIONS
- RESTEZ TOUJOURS SUR CET APPAREIL
- LIBÉREZ DE L'ESPACE SUR VOTRE APPAREIL
- ACCÈS AUX FICHIERS AILLEURS
- COFFRE PERSONNEL
- LA CORBEILLE
- AIDE ET PARAMÈTRES
OBJECTIF
Découvrez comment utiliser Microsoft OneDrive pour stocker et gérer des fichiers dans le cloud.
A voir aussi : Sécurité de Smallpdf : avis, avantages et inconvénients à connaître !
QU'EST-CE QUE L'ONEDRIVE ?
OneDrive est la plateforme de stockage Internet (cloud) de Microsoft. Il est offert gratuitement par Microsoft à toute personne disposant d'un compte Microsoft et fonctionne de la même manière que les autres applications de stockage dans le cloud telles qu'iCloud et Google Drive.
OneDrive est essentiellement un disque dur virtuel. Tout comme vous pouvez choisir de stocker vos fichiers et documents sur votre PC lorsque vous les placez dans le cloud, vous les stockez plutôt sur les serveurs de Microsoft, ce qui présente de nombreux avantages.
A lire également : Transformer une vocale en écrit : astuces simples et efficaces
Tout d'abord, il fournit une sauvegarde de vos fichiers. Si tout est stocké sur votre ordinateur portable/PC et que votre PC meurt, ou si vous perdez votre ordinateur portable, ces fichiers sont supprimés à moins que vous ne vous souveniez de sauvegarder sur un disque externe. Lorsque vos fichiers sont stockés dans le cloud, vous pouvez facilement les récupérer eux.
Le deuxième avantage est que vous pouvez accéder aux fichiers de n'importe où. Si vous partez en voyage sans ordinateur portable et que vous devez vérifier un document ou modifier une feuille de calcul, vous pouvez facilement accéder à vos fichiers depuis votre téléphone ou via un navigateur Web.
OneDrive facilite également le partage et la collaboration de fichiers avec d'autres personnes. Dans le passé, si vous vouliez partager un document, vous deviez envoyer une copie de celui-ci à vos collègues et attendre qu'ils le renvoient avec leurs modifications. Dans OneDrive, vous pouvez partager un lien vers le fichier, et tout le monde peut travailler sur le fichier simultanément et voir les mises à jour en temps réel.
Vous pouvez accéder à OneDrive sur le Web via votre PC. Une fois que vous avez téléchargé OneDrive, un dossier est créé dans l'Explorateur de fichiers, ce qui vous permet d'afficher et de gérer vos fichiers comme un dossier local. Toutes les modifications apportées aux fichiers ouverts à partir de votre PC ou du Web seront synchronisées afin que tout soit toujours à jour et en phase dans les deux emplacements.
COMMENT FAIRE POUR OBTENIR ONEDRIVE
OneDrive est préinstallé avec Windows 10. Si vous possédez une ancienne version de Windows, vous pouvez effectuer une mise à niveau vers Windows 10 gratuitement et obtenir OneDrive.
Si vous ne souhaitez pas effectuer la mise à niveau vers Windows 10, vous pouvez télécharger OneDrive sur votre ordinateur en vous rendant sur www.onedrive.com. Vous pouvez également installer OneDrive sur un Mac.
Il existe plusieurs forfaits OneDrive parmi lesquels choisir. Le compte gratuit offre 5 Go de stockage.
OneDrive est également disponible sous forme d'application pour votre téléphone mobile, ce qui vous permet de modifier et de travailler sur des documents en déplacement. Il vous suffit de vous rendre dans les magasins d'applications Apple ou Android sur votre appareil et de rechercher OneDrive.
COMMENCEZ AVEC ONEDRIVE
Une fois que vous avez téléchargé OneDrive sur votre PC, une icône de nuage apparaît dans le coin inférieur droit de la barre d'état.
1.Cliquez sur l'icône du nuage.
La fenêtre contextuelle affichera les fichiers qui ont été récemment synchronisé.
2.Survolez n'importe quel fichier de la liste et cliquez sur les points de suspension pour afficher d'autres options.
À partir de là, vous pouvez ouvrir le fichier, le partager avec d'autres personnes, le consulter en ligne et consulter l'historique des versions. En bas, il y a trois actions : Ouvrir le dossier, Afficher en ligne et Aide et paramètres .
- Cliquez sur Ouvrir le dossier
Cela ouvrira l'Explorateur de fichiers où vous pourrez voir OneDrive et les dossiers et fichiers dans le cloud. Cela ressemblera à des fichiers et dossiers normaux sur votre PC, avec une petite différence : l'ajout d'une colonne d'état à côté de chaque fichier et dossier.
La colonne d'état indique l'état du fichier ou du dossier.
- Un cercle vert avec une coche : le fichier est synchronisé et à jour sur votre PC et dans le cloud.
- Icône Cloud : le fichier se trouve uniquement dans le cloud. Vous pouvez toujours ouvrir des fichiers stockés uniquement dans le cloud via l'Explorateur de fichiers. Il suffit de double-cliquer pour télécharger.
- Icône de synchronisation : le fichier est en cours de synchronisation dans le cloud.
- Icône de personne : une icône de personne indique que le fichier a été partagé.
3.Cliquez avec le bouton droit de la souris sur n'importe quel fichier pour afficher le menu contextuel.
Ce menu contient de nombreuses options. Essentiellement, ce que vous pouvez faire avec ce fichier.
Explorons quelques-uns des plus importants.
PARTAGE DE FICHIERS AVEC D'AUTRES PERSONNES
Vous pouvez partager un lien ou une copie d'un fichier stocké dans OneDrive avec d'autres personnes. Cela permet à de nombreuses personnes de collaborer simultanément sur un fichier et élimine la nécessité d'envoyer des fichiers en amont et en aval sous forme de pièce jointe à un e-mail.
- Cliquez sur Partager.
- Cliquez sur Toute personne disposant du lien peut modifier.
- Modifiez les paramètres du lien.
REMARQUE : Si vous souhaitez uniquement que d'autres personnes voient le fichier et ne le modifient pas, supprimez la coche de la zone Autoriser l'édition .
Avec les abonnements payants à OneDrive ou Microsoft 365, vous aurez également la possibilité de définir une date d'expiration. Cela signifie que le lien expirera à cette date et que OneDrive supprimera automatiquement l'accès. Pour plus de protection, définissez un mot de passe.
- Cliquez sur Appliquer.
- Saisissez l'adresse e-mail de la ou des personnes avec qui vous souhaitez partager le lien.
- Cliquez sur Envoyer.
Pour envoyer une copie au lieu d'un lien, choisissez Copier le lien . OneDrive créera un lien partageable que vous pourrez copier/coller dans un e-mail, une conversation Microsoft Teams ou même un message texte.
UTILISATION DE FICHIERS EN LIGNE
Vous pouvez également travailler avec des fichiers stockés dans OneDrive Online. OneDrive exploite la puissance des applications Microsoft sur le Web via Microsoft 365, qui vous permet d'accéder aux fichiers et de les modifier à partir d'un navigateur Web.
2.À partir du fichier Explorateur, cliquez avec le bouton droit sur un fichier.
3.Sélectionnez Afficher en ligne.
Le fichier s'ouvre dans un navigateur Web. Il se peut que vous soyez invité à fournir vos informations d'identification de connexion Microsoft 365.
Les applications Web sont des versions réduites des applications de bureau complètes. Vous pouvez travailler sur votre document normalement, mais sachez que certaines des actions les plus complexes/avancées peuvent ne pas être disponibles dans la version Web.
HISTORIQUE DES VERSIONS
L'historique des versions est une fonctionnalité intéressante de OneDrive. Si quelqu'un apporte des modifications drastiques à un fichier ou modifie quelque chose accidentellement, vous pouvez revenir à une version antérieure.
- Cliquez avec le bouton droit sur le fichier dans l'explorateur de fichiers.
- Cliquez sur Historique des versions.
- Cliquez sur Restaurer pour restaurer une version antérieure.
RESTEZ TOUJOURS SUR CET APPAREIL
L' accès aux fichiers dans le cloud repose sur une connexion Internet active. Si vous anticiper être dans un endroit sans Internet, par exemple dans un avion, et que vous souhaitez travailler sur un fichier, vous pouvez choisir de toujours garder le fichier sur votre appareil.
Cela signifie que le fichier sera disponible localement et que toutes les modifications que vous apportez hors ligne seront synchronisées avec le cloud une fois la connexion Internet rétablie.
- Cliquez avec le bouton droit sur le fichier dans l'explorateur de fichiers.
- Cliquez sur Toujours conserver sur cet appareil.
L'icône d'état se transforme en coche verte de remplissage solide.
LIBÉREZ DE L'ESPACE SUR VOTRE APPAREIL
OneDrive se synchronise avec vos lecteurs locaux pour faciliter le travail sur les fichiers via l'Explorateur de fichiers. Cela signifie que les fichiers occupent toujours de l'espace sur le disque dur de votre PC. Au fil du temps, vous constaterez peut-être que votre disque dur manque d'espace. Vous pouvez donc envisager de libérer de l'espace en conservant les fichiers dans le cloud uniquement.
- Cliquez avec le bouton droit de la souris sur le ou les fichiers dans Explorateur de fichiers.
- Cliquez sur Libérez de l'espace.
L'icône d'état se transforme en nuage pour indiquer que le fichier n'est disponible que dans le cloud.
ACCÈS AUX FICHIERS AILLEURS
Les fichiers OneDrive sont accessibles via un navigateur.
- Cliquez sur l'icône Cloud dans la barre d'état.
- Cliquez sur Afficher en ligne.
Cela ouvre le site Web OneDrive, qui affiche tout ce qui est stocké dans le cloud.
Il existe une fonction de recherche puissante qui vous permet de trouver des fichiers stockés dans le cloud.
Créez de nouveaux dossiers ou de nouveaux documents Word, classeurs Excel, présentations PowerPoint, blocs-notes OneNote et formulaires à partir du menu Nouveau .
Cliquez sur le menu Options d' affichage pour afficher les fichiers et dossiers sous forme de liste, de liste compacte, de vignettes ou de photos.
Cliquez sur le bouton Upload (Télécharger) pour télécharger un fichier ou un dossier depuis votre lecteurs. Tout ce qui est téléchargé dans le cloud sera synchronisé.
Vous pouvez également effectuer des actions sur des fichiers individuels stockés dans le cloud. Sélectionnez le fichier et cliquez sur les points de suspension pour afficher un menu contextuel d'options.
COFFRE PERSONNEL
Le coffre personnel est un dossier spécial dans lequel stocker des fichiers. Il offre un niveau de sécurité supplémentaire en appliquant l'authentification à deux facteurs, ce qui en fait un excellent endroit pour stocker des fichiers sensibles ou confidentiels.
Pour accéder au coffre personnel, vous devez vous connecter avec vos informations d'identification Microsoft.
Une fois vos informations d'identification vérifiées, vous devrez approuver la demande de connexion à l'aide de l'application Microsoft Authenticator. Vous pouvez télécharger cette application depuis l'App Store.
LA CORBEILLE
Les fichiers supprimés sont déplacés vers la corbeille et y sont conservés pendant 30 jours. Après 30 jours, les fichiers sont définitivement supprimés. Vous pouvez récupérer les fichiers supprimés de la corbeille au cours de cette période de 30 jours.
1.Cliquez sur Corbeille.
- Recherchez le fichier que vous souhaitez restaurer et cliquez sur les points de suspension.
- Sélectionnez Restaurer dans le menu.
Un lien vers les notes est partagé avec tous les participants à la réunion en ligne, et les détails de la réunion sont ajoutés à la page de notes.
AIDE ET PARAMÈTRES
Il vaut la peine de consulter régulièrement vos paramètres OneDrive. C'est ici que vous pouvez choisir les dossiers à synchroniser et gérer les paramètres de sauvegarde.
Démarrez OneDrive automatiquement
- Cliquez sur l'icône Cloud dans la barre d'état.
- Cliquez sur Aide et paramètres.
- Cliquez sur Paramètres.
- Cliquez sur l'onglet Paramètres.
C'est une bonne idée de configurer OneDrive pour qu'il démarre automatiquement lorsque vous vous connectez à Windows pour vous assurer que tout est synchronisé et qu'il est à date.
Gérer le stockage
Gardez un œil sur la quantité de stockage cloud que vous avez utilisée.
- Cliquez sur l'onglet Compte.
- Cliquez sur le lien Gérer le stockage.
- Supprimez les fichiers volumineux qui ne sont plus nécessaires.
Choisissez les dossiers à synchroniser
Tous les dossiers n'ont pas besoin d'être synchronisés. OneDrive vous permet de choisir les dossiers que vous souhaitez rendre disponibles sur votre PC et dans le cloud. Si vous disposez d'un espace disque limité sur votre PC, vous pouvez envisager de stocker vos fichiers dans le cloud uniquement et de les télécharger au fur et à mesure de vos besoins.
- Cliquez sur l'onglet Compte.
- Cliquez sur Choisir les dossiers.
Choisissez les dossiers que vous souhaitez voir disponibles dans votre dossier OneDrive. Ces fichiers seront disponibles sur demande. Les dossiers non sélectionnés seront masqués dans l'Explorateur de fichiers et uniquement disponible dans le cloud.