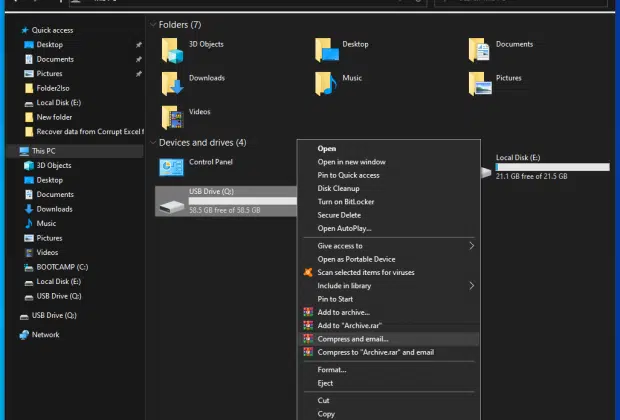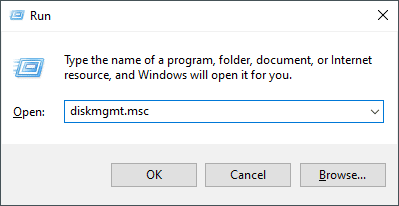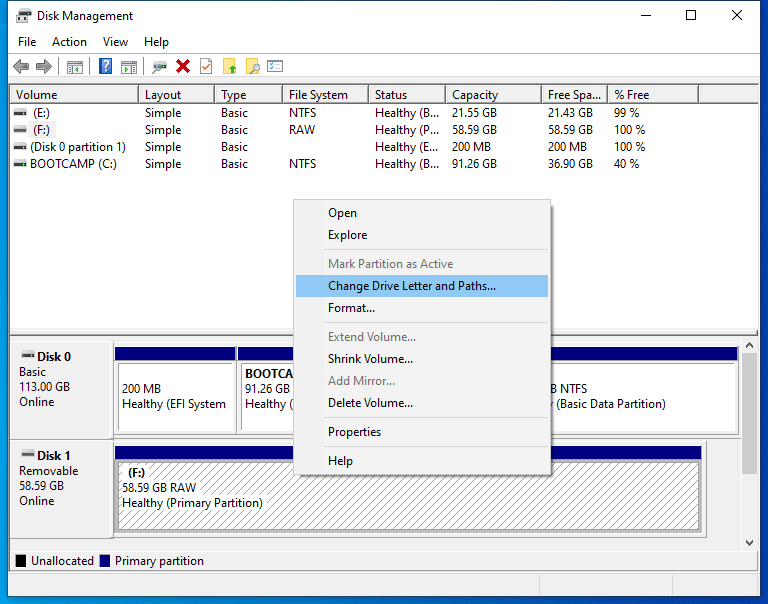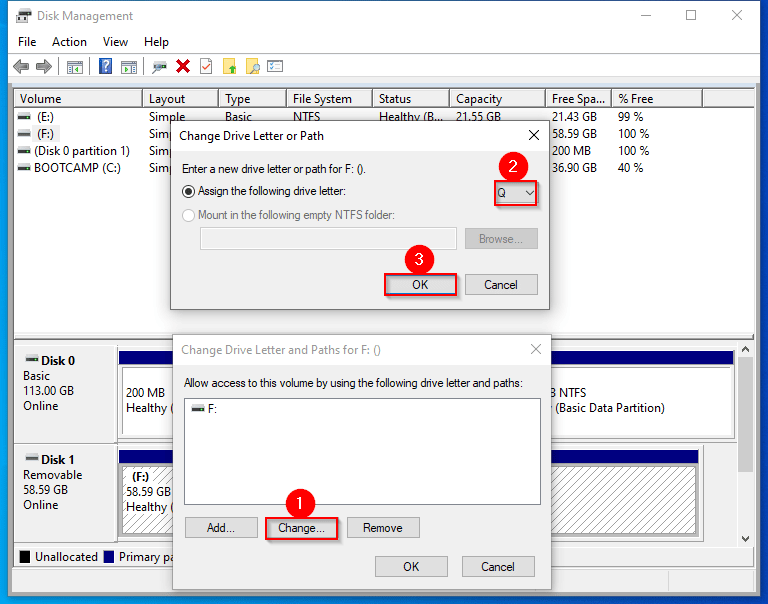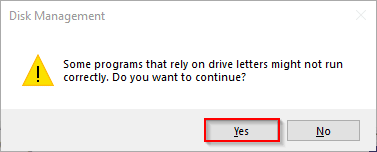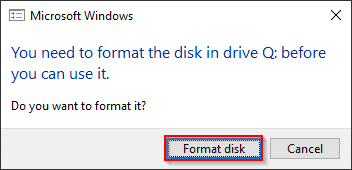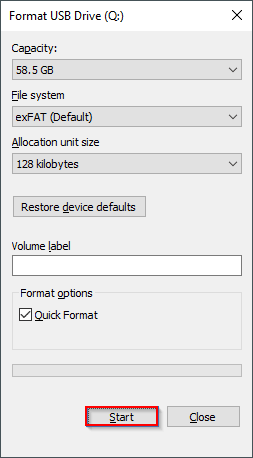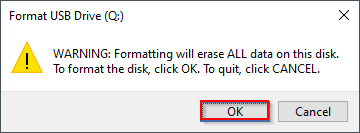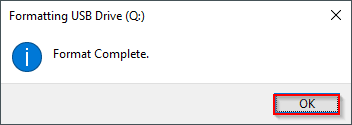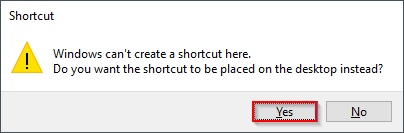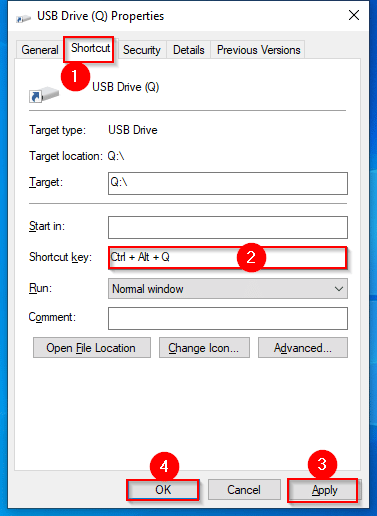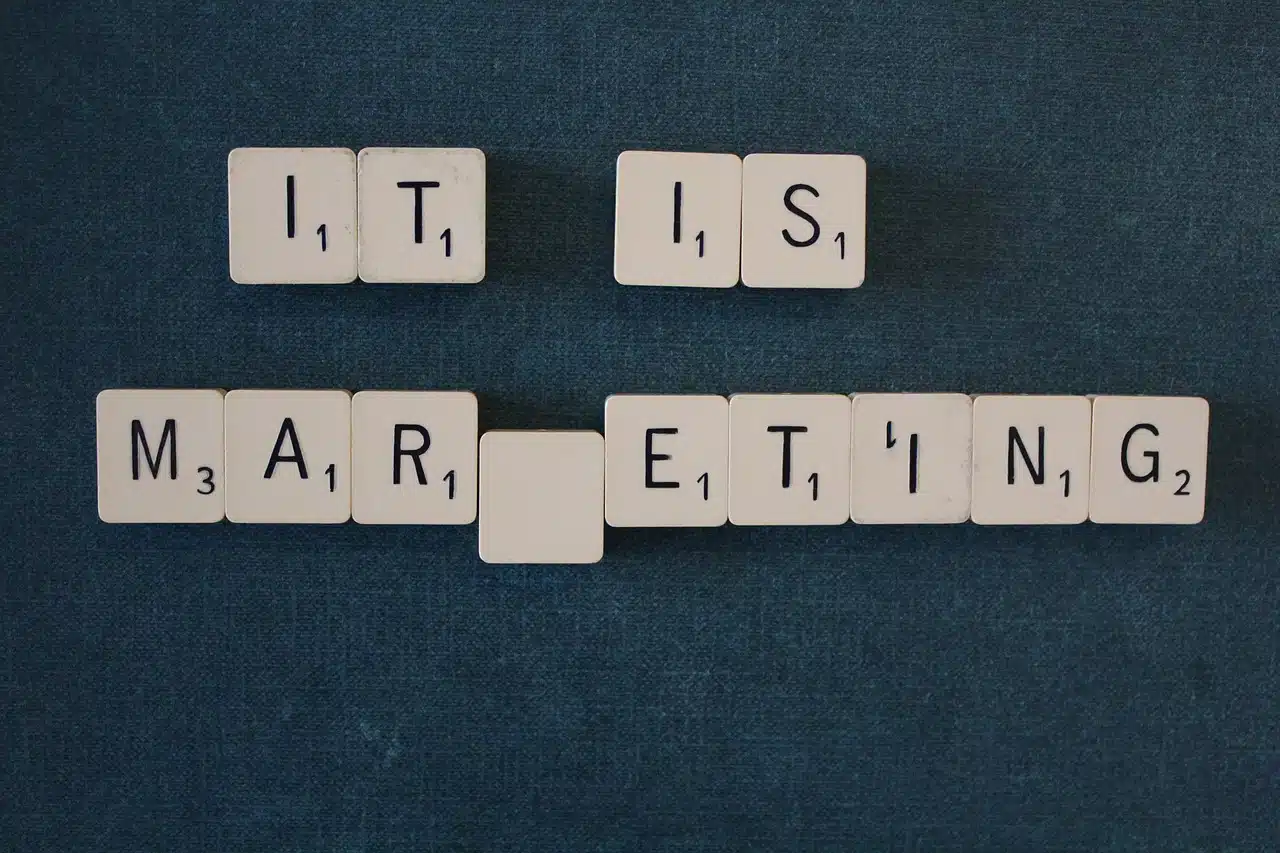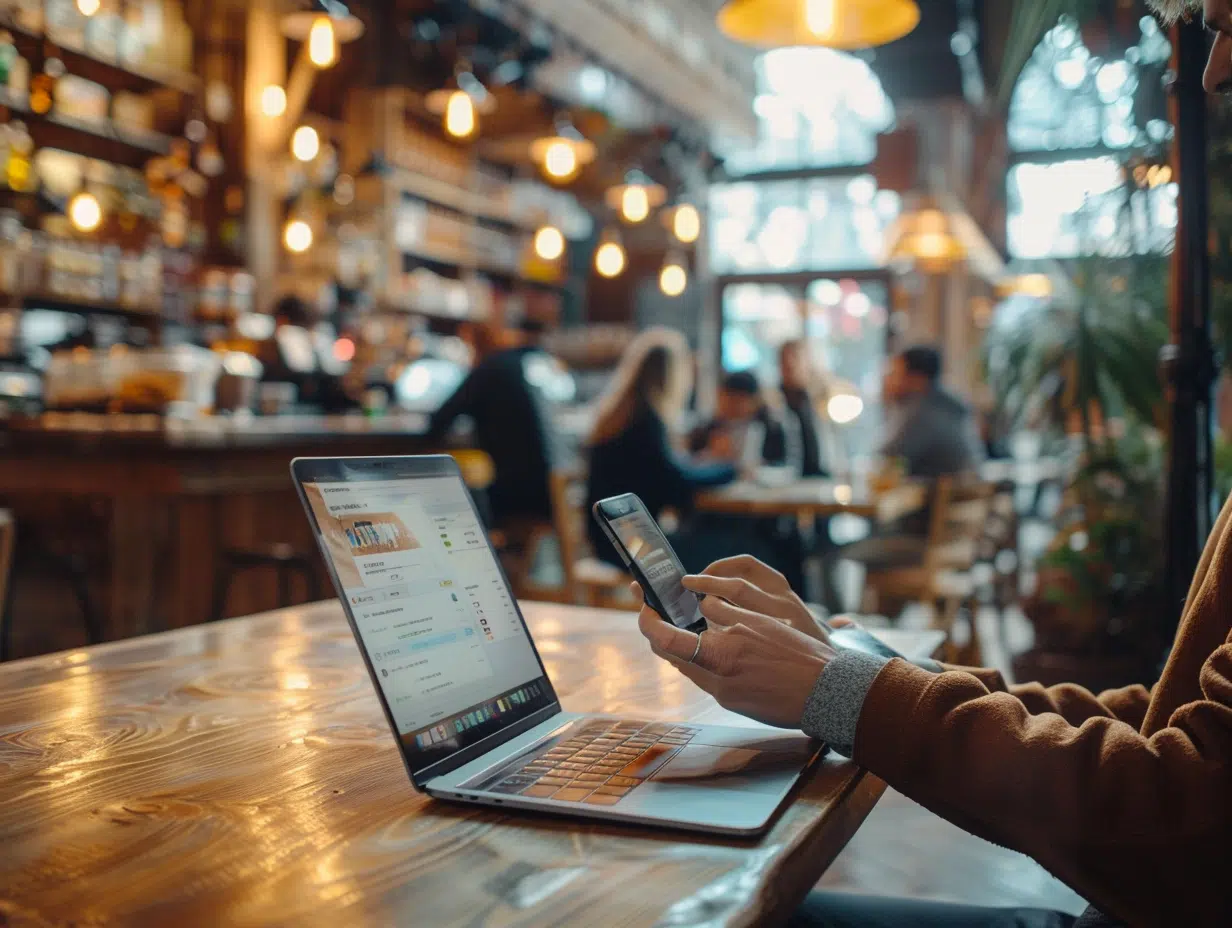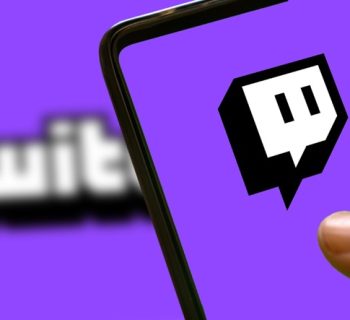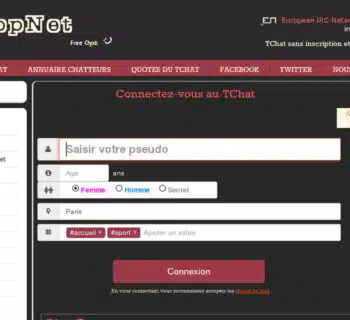La clé USB est très populaire en raison de sa taille et de sa capacité de stockage. On peut transporter beaucoup de données dans un petit appareil sans aucun problème. Il est non seulement facile à transporter, mais c'est également un appareil facile à utiliser. Il vous suffit de vous connecter au PC et de faire votre travail et de l'éjecter simplement sans problème. Si vous connectez souvent votre clé USB au même PC, vous préférerez peut-être créer un raccourci clavier pour y accéder facilement.
De nombreux utilisateurs de PC Windows préfèrent utiliser des raccourcis clavier pour effectuer leurs tâches rapidement. Il est également possible de créer un raccourci clavier pour ouvrir rapidement la clé USB. Il existe de nombreux programmes gratuits disponibles sur Internet qui peuvent créer une touche de raccourci pour votre clé USB, mais dans cet article gearupwindows, nous vous guiderons dans la création d'un raccourci de clé USB sans outil tiers. Ce guide aide non seulement à créer un raccourci clavier sur un PC Windows 10, mais vous pouvez également utiliser les mêmes instructions sous Windows 7 et Windows 8.
A lire en complément : Résoudre les problèmes courants sur messagerie-inrae.fr
Pour attribuer un raccourci clavier à votre clé USB, vous devez d'abord attribuer une lettre de lecteur unique afin que votre PC Windows n'attribue pas de nouvelle lettre de lecteur chaque fois que vous connectez le lecteur au PC.
Remarque : Avant de procéder aux étapes, veuillez sauvegarder les données de votre clé USB car, au cours du processus, vous perdrez les données stockées sur Pendrive.
A lire en complément : Où trouver facilement les accessoires d'ordinateurs portables de marque ASUS ?
Comment attribuer une lettre de lecteur unique sur un PC Windows 10, 8 et 7 ?
Pour attribuer une lettre de lecteur unique à votre clé USB, effectuez les étapes recommandées suivantes :
Étape 1. Connectez votre clé USB à votre PC et fermez tous les programmes ou fichiers ouverts.
Étape 2. Accédez à l'outil Gestion des disques .
Pour ouvrir l'outil Gestion des disques, appuyez simultanément sur le logo Windows R touches pour ouvrir la boîte de dialogue Exécuter. Dans la zone Exécuter, tapez diskmgmt.msc, puis appuyez sur la touche Entrée depuis le clavier.
Étape 3. Dans la fenêtre Gestion des disques qui s'ouvre, cliquez avec le bouton droit de la souris sur votre clé USB et sélectionnez « Modifier la lettre de lecteur et les chemins » parmi les options disponibles. Maintenant, la boîte de dialogue Modifier la lettre de lecteur et les chemins s'ouvre.
Étape 4. Cliquez sur le bouton Modifier, puis sélectionnez une lettre de lecteur gratuite. Maintenant, cliquez sur le bouton OK pour attribuer la lettre sélectionnée à votre clé USB.
Étape 5. Enfin, cliquez sur le bouton Oui lorsque vous voyez une boîte de dialogue intitulée « Certains programmes qui s'appuient sur des lettres de lecteur risquent de ne pas s'exécuter correctement. Voulez-vous continuer ? »
Étape 6. Maintenant, une autre boîte de dialogue apparaît indiquant que « Vous devez formater le disque dans le lecteur avant de pouvoir l'utiliser ».
Étape 7. Cliquez sur le bouton « Formater le disque » pour continuer.
Étape 8. Cliquez sur le bouton Démarrer lorsque la fenêtre « Formater la clé USB » s'ouvre.
Étape 9. Cliquez sur OK dans la fenêtre suivante qui apparaît.
Étape 10. Une fois la mise en forme terminée, cliquez sur OK .
Après avoir effectué les étapes mentionnées ci-dessus, vous avez attribué une lettre de lecteur unique à votre clé USB. Vous devez maintenant créer une touche de raccourci pour votre clé USB.
Comment attribuer une touche de raccourci à une clé USB ?
Étape 1. Ouvrez l'Explorateur Windows ou l'explorateur de fichiers (ce PC, cet ordinateur ou mon ordinateur).
Étape 2. Cliquez avec le bouton droit de la souris sur le lecteur USB, puis cliquez sur l'option Créer un raccourci pour créer un raccourci du lecteur sur le bureau.
Étape 3. Cliquez sur Oui lorsque vous y êtes invité.
L'action ci-dessus va créer une icône de raccourci pour votre clé USB sur le bureau.
Étape 4. Maintenant, sur le bureau, cliquez avec le bouton droit de la souris sur l'icône de raccourci de votre clé USB, puis choisissez Propriétés parmi les options disponibles.
Étape 5. Dans la boîte de dialogue Propriétés du lecteur USB, accédez à l'onglet Raccourci .
Étape 6. Ici, dans la zone de raccourci clavier, entrez un raccourci clavier, puis cliquez sur le bouton Appliquer .
Par exemple, appuyez sur la touche Q et Windows attribuera automatiquement Ctrl Alt Q pour lancer la clé USB.
Étape 7. Cliquez sur Appliquer .
Étape 8. Cliquez sur OK .
Désormais, vous pouvez lancer la clé USB avec le raccourci clavier attribué.
Une méthode similaire vous permet de définir des raccourcis clavier sur tous les disques de votre disque dur interne. Pour ce faire, il suffit de suivre les étapes mentionnées ci-dessus.