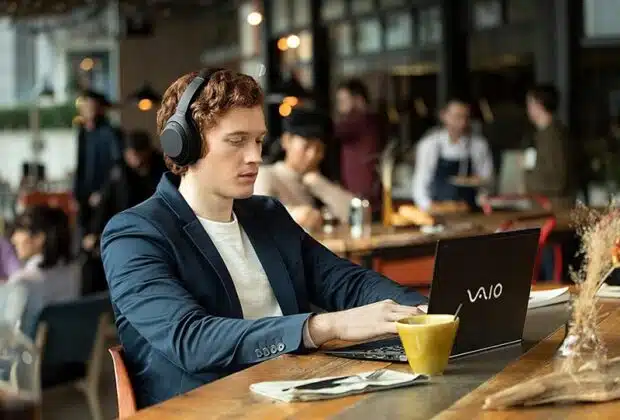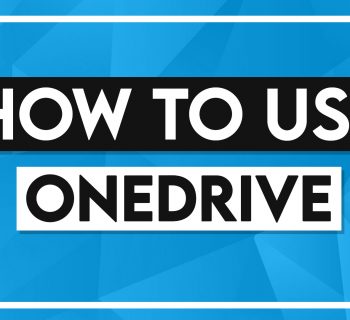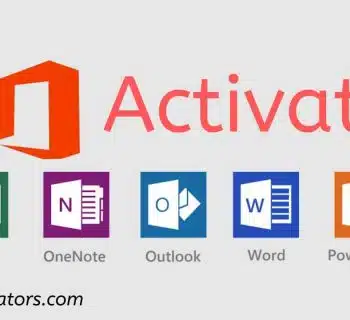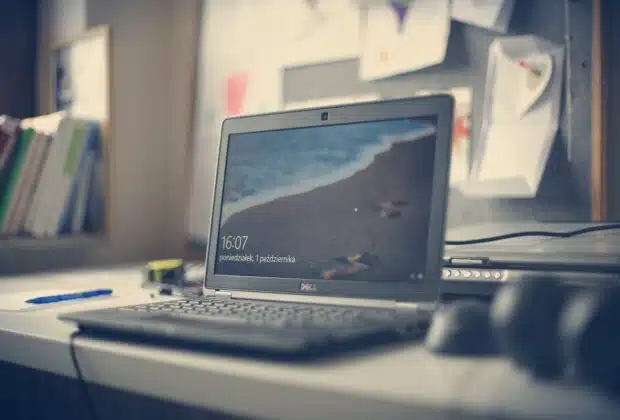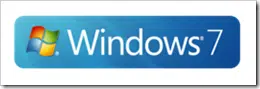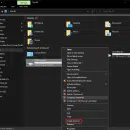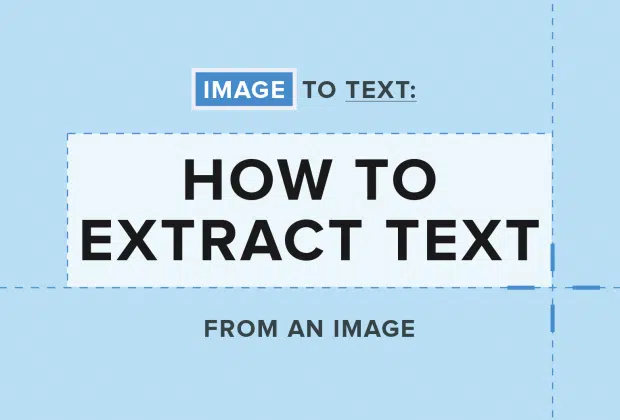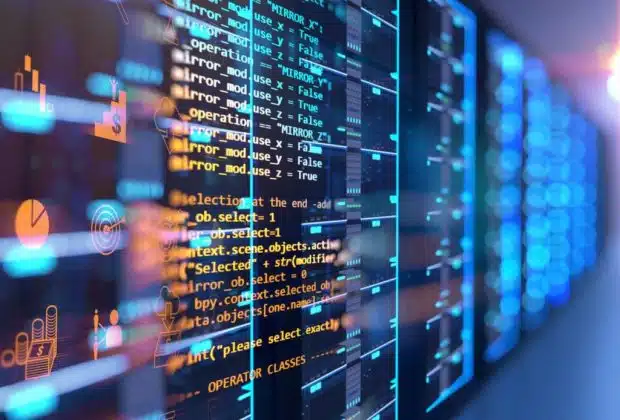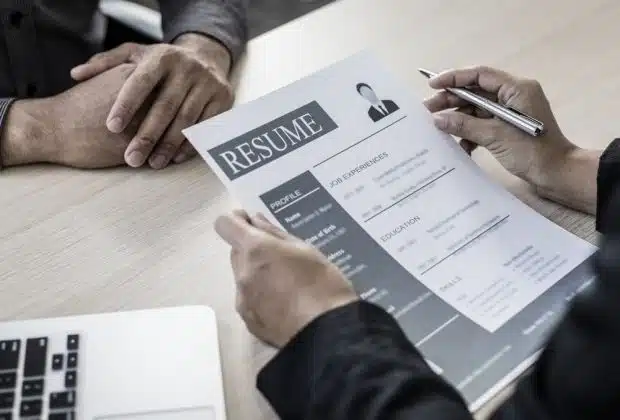- View more
Meilleures façons de convertir mov en mp4
Les fichiers MOV sont couramment utilisés pour stocker des vidéos et des films, mais ils ne sont pas aussi compatibles que les fichiers MP4. Si vous avez des fichiers MOV ... - View moreLa communication au sein du milieu universitaire est fondamentale, tant ...
- View moreLes appareils Android ou iPhone mettent à votre disposition une ...
BUREAUTIQUE
-
Comment utiliser OneDrive ?
Ce tutoriel How to Use OneDrive est adapté aux utilisateurs de Microsoft 365. OBJECTIF Découvrez comment utiliser Microsoft OneDrive pour stocker et gérer des fichiers dans le cloud. QU'EST-CE QUE ... -
Comment activer Word gratuitement ?
Microsoft Office est utilisé dans le monde entier à toutes fins telles que la création de CV, de présentation, de portefeuille, de problèmes mathématiques dans Excel, etc. Mais certaines personnes ... -
Pourquoi utiliser un solver de mots fléchés?
Les mots croisés ou fléchés constituent un jeu de lettres très connu qui a pour objectif de former différents mots grâce à différents indices. Cependant, il peut parfois être difficile ...
INFORMATIQUE
-
Quel est le meilleur ordinateur de bureau ?
Tout le monde veut le meilleur ordinateur de bureau qu'il puisse acheter. Et c'est parce qu'un ordinateur est un investissement, que vous l'utilisiez pour le travail, les affaires, les jeux ... -
Comment installer Windows 7 sans CD ou clé USB ?
RECOMMANDÉ : Téléchargez l'outil de réparation de PC pour trouver et corriger rapidement les erreurs Windows automatiquement Si vous êtes un lecteur régulier d'intoWindows, vous avez probablement rencontré notre article Comment ...
MARKETING
Acheter des followers Instagram pour booster votre page
L'achat des followers est devenu l'un des moyens les plus efficaces pour augmenter le trafic de sa page. Plusieurs influenceurs utilisent cette technique pour augmenter la visibilité de leur compte ...
NEWS
SÉCURITÉ
Charger plus
WEB
Comment faire un copier-coller du texte extrait d'une image ?
Imaginez qu'il existe un moyen simple d'extraire le texte d'une image, d'un document numérisé ou d'un fichier PDF et de le coller rapidement dans un ...Comment héberger un site gratuitement ?
L’hébergement est un service indispensable au fonctionnement des sites web. Pour des raisons économiques et techniques, de nombreux développeurs préfèrent héberger gratuitement leurs sites web. ...CVDesignR : faire son CV en ligne
Réaliser son curriculum vitae est une étape fondamentale dans la recherche d’emploi, de stage ou d’alternance. Là où certains préfèrent utiliser des outils comme Word, ...T411 : les meilleurs sites alternatifs
T411 a longtemps été le leader du téléchargement de films, des séries, des jeux vidéo. Suite à sa disparition, on a assisté à la conception ...
Charger plus